Chapter 4 Create Group
New groups can be created from existing data. Samples labeled with categorical data can be combined to create only 2 groups, or continuous values can be split to create 2 groups.
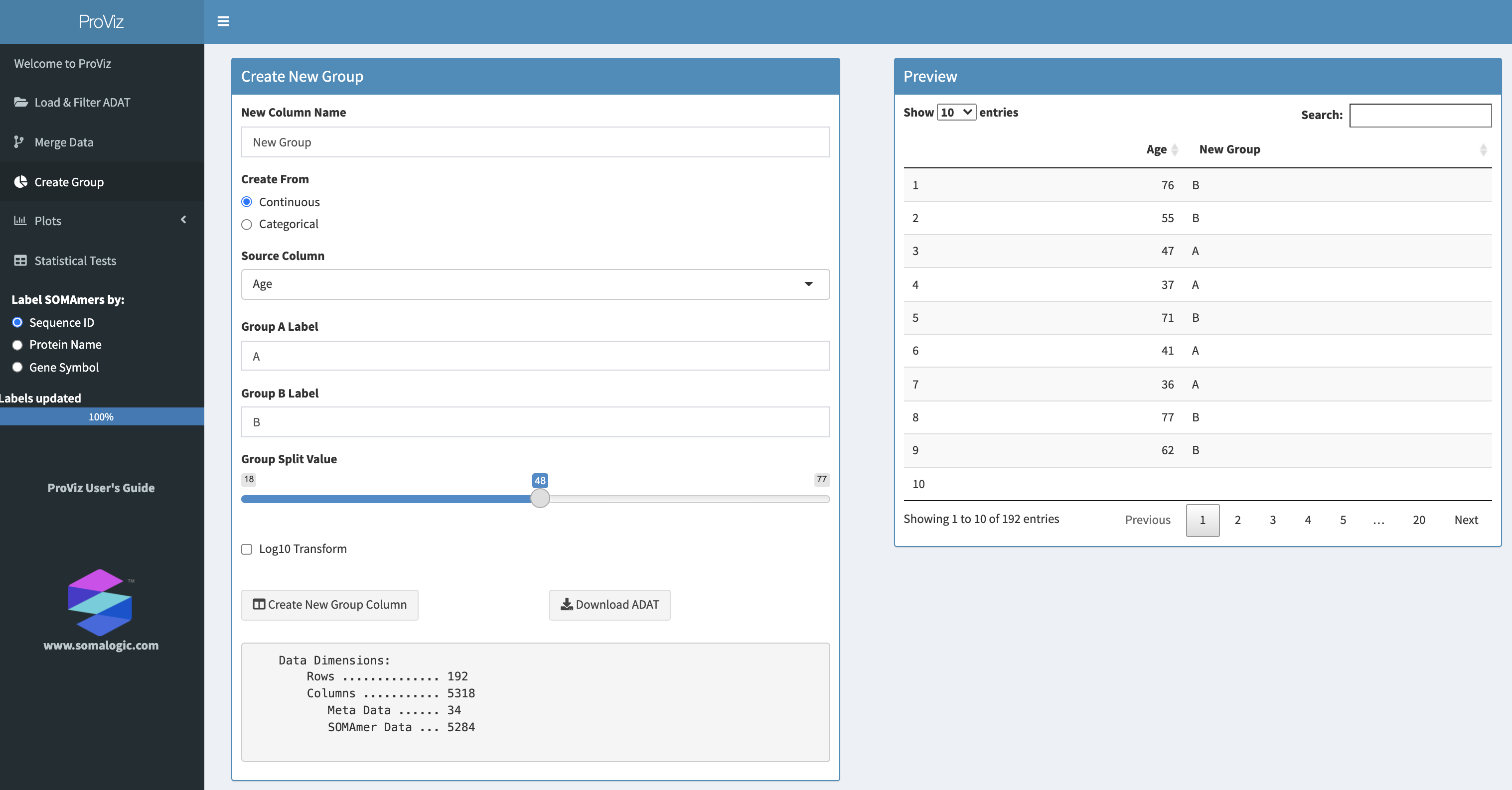
The Create Group panel.
4.1 Creating a New Group from Continuous Data
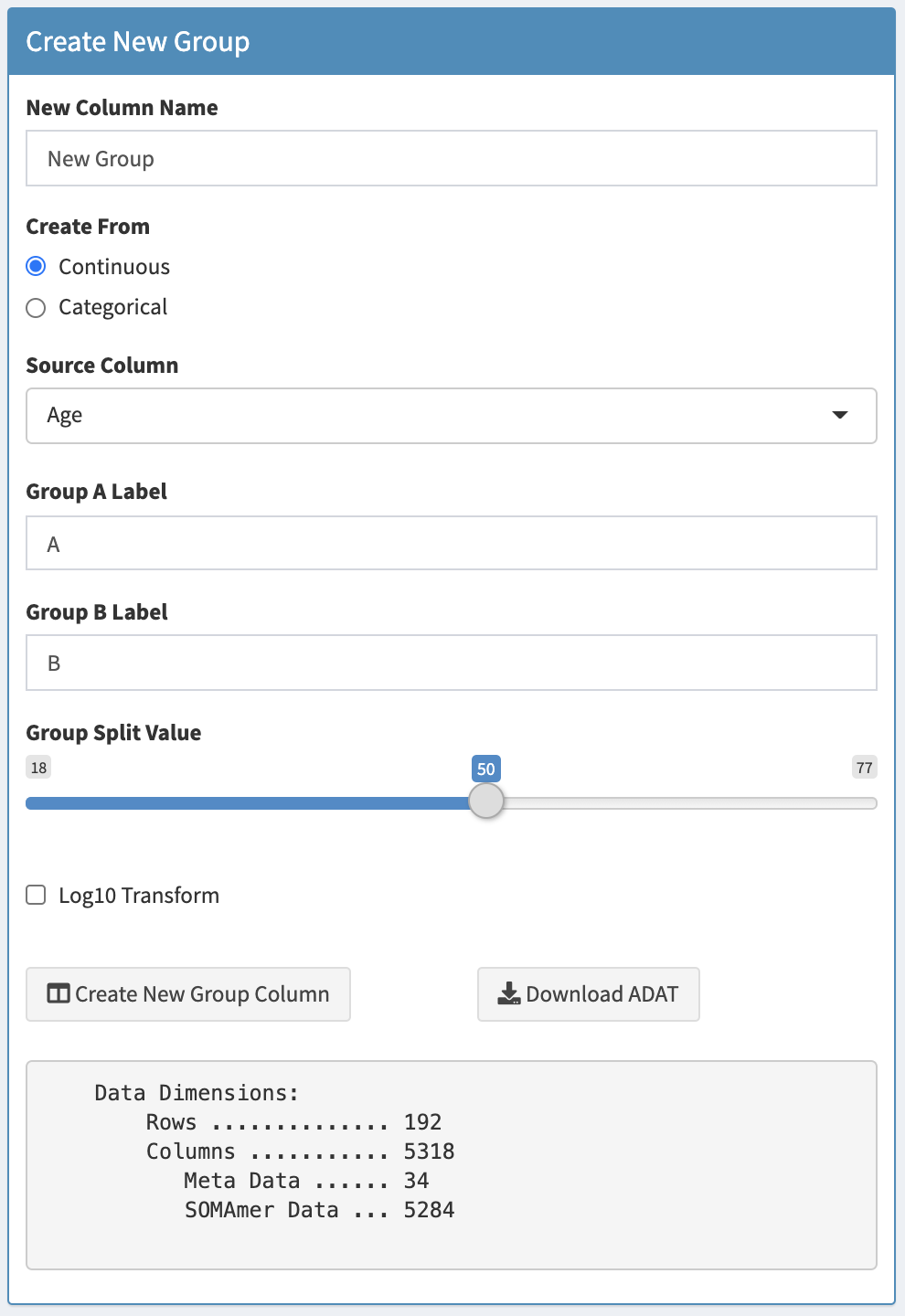
The Create New Group box with Continuous options selected.
- The column containing the new group variable can be named in the New Column Name box.
- For splitting a continuous variable, select Continuous from the Create From options.
- The column containing the data to be split can be selected from the Source Column selection box. The content of this box is adjusted based on whether Continuous or Categorical is chosen from the Create From options.
- Labels for the two groups are specified under Group A Label and Group B Label.
- Adjust the Group Split Value slider to identify the split point for the data. Rows with values less than the chosen split will be given the label Group A and rows with values greater than or equal to the chosen split will be given the label Group B.
- Data can be log10 transformed by selecting Log10 Transform.
- A preview of the original data column and the newly created data column are shown at the right.
- When ready to create the new group, press the Create New Group Column button, and the new column will be added to the ADAT.
In this example, a column titled New Group will be created from the existing Age column. Rows with values less than 50 will be given the label A and values greater than or equal to 50 will be given the label B.
4.2 Creating a New Group from Categorical Data
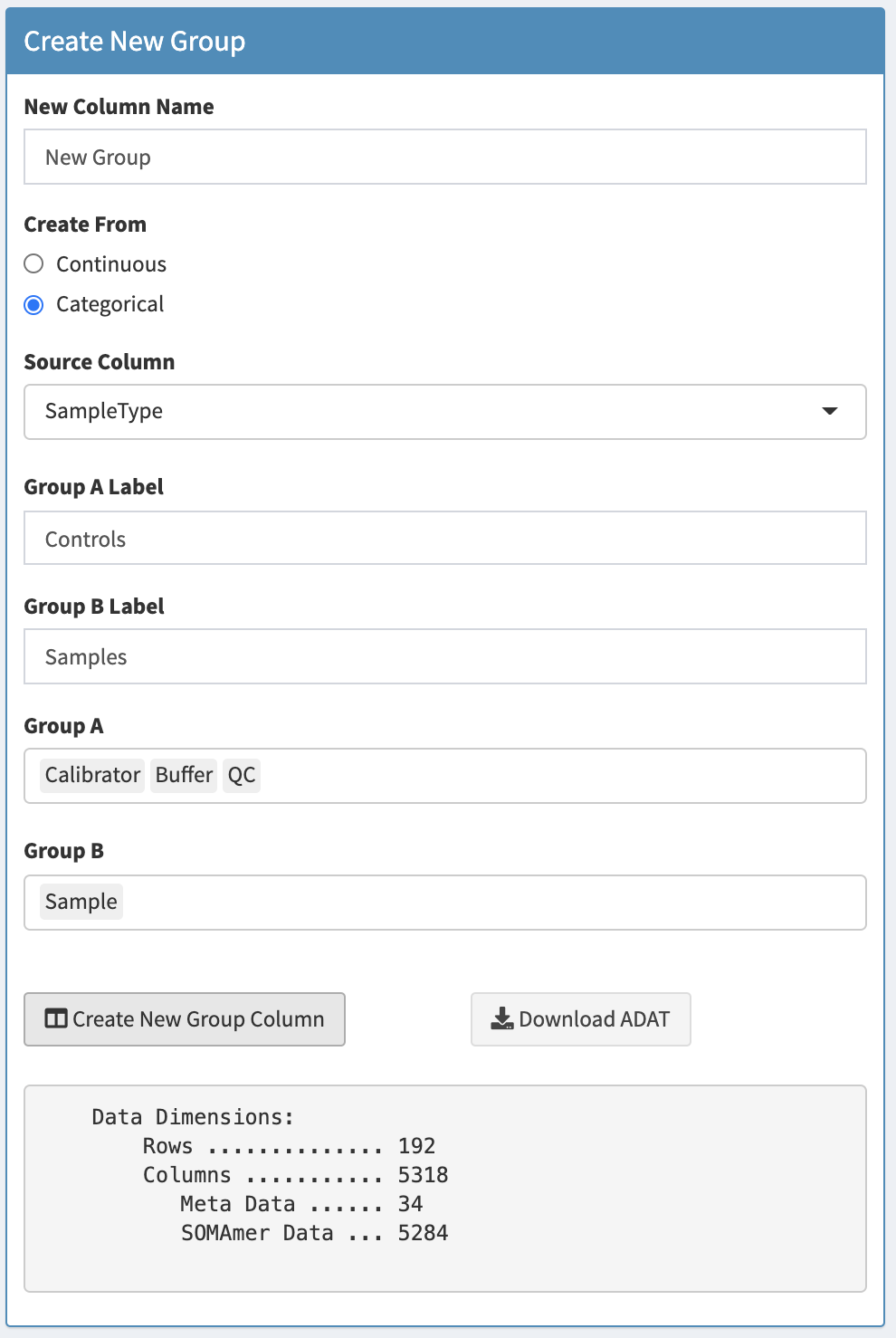
The Create New Group box with Categorical options selected.
- The column containing the new group variable can be named in the New Column Name box.
- For splitting a categorical variable, select Categorical from the Create From options.
- The column containing the data to be split can be selected from the Source Column selection box. The content of this box is adjusted based on whether Continuous or Categorical is chosen from the Create From options.
- Labels for the two groups are specified under Group A Label and Group B Label.
- Clicking on the Group A or Group B select boxes will show the categorical values available from the chosen column. Selections can be made by clicking on the categorical values desired for that group.
- A preview of the original data column and the newly created data column are shown at the right.
- When ready to create the new group, press the Create New Group Column button, and the new column will be added to the ADAT.
In this example, a column titled New Group will be created from the existing SampleType column. Rows with values of Calibrator, Buffer, or QC will be given the label Controls and values of Sample will be given the label Samples. This will provide a useful label to distinguish between all controls and all clinical samples in the ADAT file.
4.3 Download ADAT
Once new groups have been created, a version of the ADAT can be downloaded by clicking the Download ADAT button. As this new ADAT file may be significantly modified relative to the original, ensure that a new, unique, descriptive file name is specified so that the original ADAT is not overwritten. Keeping good notes regarding the filtering operations is essential to recall how the ADAT was modified when it is returned to at a later date.